Exact Audio Copy エンコード オプション | 永遠のせつな: Exact Audio Copy Ver.1.0 Beta 2
前書き CDから音楽ファイルを取り込む、 いわゆるリッピング(Ripping)という地味な作業です。 多くの人はWindows Media PlayerもしくはItunesとかを使ってるでしょう。 それは確かに簡単で、ほぼワンクリックで完成できる。 でもそのようで取り込んだデータはCDと必ず一致する保証はありません。 経験したことありませんか? CDで聞くとそんなことないのに、取り込んだら *音飛びがする *もしくはなんかノイズが目立って音質悪い。 *特に曲の背景音が落ち着かない気がする。 *キズがあるCDからリッピングしたら、音質もひどく傾向という気がする。 *(違うCDドライブでリッピングしたら)ファイルが一致しない。 なんぜでしょうか? それはそうやって取り込んだファイルがCDから100%完全無欠で取り込んでるわけではない。 読み込むの正確性を影響する因子 オーディオCDはデータCDとの記録方式が違って→取り込む際は読み込みエラーが発生する可能性がある。 *CDドライブの老化によって、読み込みエラーが発生しやすくなる。 *エラー訂正の仕組みがCDドライブに搭載されてないまらはソフトがその機能を起動してない *エラー訂正が必ず正しく訂正できるという保証もない。ドライブの老化でたまたまエラー訂正機能が正しく機能しない可能性だってありうる。 *キズがあるCD、もしくは質の悪いCDなら読み込みエラーも増える。 *高速で、安全ではない速度重視の読み込み方を使うソフトは大半、エラーだらけの音楽ファイル生み出してしまう。 *CDドライブにはそれぞれの読み込みオフセットがある、つまりそれを訂正しないと、ズレが生じる。 私はこういう不確定性が大嫌いだ。 音楽CDをリッピングするだけでなんでシュレーディンガーの猫みたいになってるのよ! 量子力学とはまったく関係ないぞ! (笑) そういう問題を解消するために、 公認されてる唯一正しき、完璧に取り込むために設計された、 音楽CDリッピングソフト「 Exact Audio Copy 」(訳:正確なオーディオコピー)( EAC と略す) EACを使って、正しく設定すれば、完璧でCDをリッピングすることは保証される。 EACのインストール まずはEACを ダウンロード"> ダウンロード する (最新のは1. 1版です) そして... ダウンロードしたEXEをダブルクリックする。 すべてのチエックボックスにチエックを入れる 最後のInstallをクリックしたらインストールは完成です。 日本語化 EAC日本語言語ファイルを ダウンロード"> ダウンロード する 解凍して、そのなかのJapanese.
MUSIC PC EACオプション設定
コマンドラインオプションが Exact Audio Copy Ver. 0 beta 2 から違うとか LAME もコマンドラインとか解りませんが・・・ 初期値として 可変ビットレート(VBR) で以下が在ります%islow%-V 5%islow%%ishigh%-V 2%ishigh% --vbr-new%source%%dest% しかし、個人的に以下を使用CHU! ・平均ビットレート(ABR) --abr 123 -b 64 -B 192 --vbr-new%source%%dest% -q 0 --abr 160%source%%dest% ・固定ビットレート(CBR) --cbr 160 --vbr-new%source%%dest% -b 160%source%%dest% 理解可能な方ならば・・・ を参考にしてください。 私はムリですが・・・ ※↓を参考にされると一番分り易いかと思われます ・エンコードオプションの[ ID3ダグ]を指定 以下のチェックを外す! ID3 V2. 3. 0ダグの代わりにID3 V2. 4. 0ダグを使用する 以下をチェックする! ID3 V2ダグをUTE16で書き込む エンコードした音楽ファイルを再生するとタイトル等の日本語が [???? ]と文字化け?に成るのでそれを防ぐため。 (ファイル名は問題無いので後から気付いて慌てました。しかもどーしたらいいか判らず検索) 検索ワード [ EAC LAME 3. 4 文字化け] 結局上記の措置で回避です(苦笑) これで設定は終了です。 P. S. 次回はさくっと取り込みとエンコードを予定 ごきげんよう

EACとLameを使ってCDから直に最高音質なMP3を作ろう! – 和洋風KAI
EXEエンコーダをインストールし、設定します。」にチェックをいれて次へをクリックします。 これでCDドライブの設定が完了しました。 次へをクリックします。 そのままに次へをクリックします。 ここは後で設定しますので、今はスルーして次へをクリックします。 「私は上級者です。全てのオプションを使用します。」にチェックをいれて完了をクリックしましょう。 これでウィザードでの設定は完了です。 EACで高音質MP3を作れるように設定しよう! 早速、音質をあげるための設定を施します。 メニューの「EAC」-「エンコードオプション」をクリックします。 下の画像のように設定しましょう。(クリックで拡大。)ちなみにコマンドラインは「--preset insane%s%d」です。 一応できあがりはLameの最高音質といわれる320kBit/sのMP3が作れるようになっております。 (ビットレートが192になっていますが、コマンドラインで320になるようになっています。) なおコマンドラインは、以下のサイトがとても詳しいです。 MP3エンコーダではない何かであるLAME(LAME Ain't an MP3 Encoder)のスレッドに関するページです。 MP3はLAMEでエンコして、コマンドラインオプションを語れ! 設定が終わったら「OK」をクリックしましょう。 CDの情報を取得できるように設定しよう! 次はfreedbを使えるように設定します。メニューバーの「EAC」-「freedb/データベースオプション」をクリックします。 Emailアドレスには、自分のメアドか、適当にメアドっぽい文字列を入力しても構いません。 Freedbサーバーには「と入力しましょう。 入力が終わったら「アクティブなfreedb サーバーリストを取得する」をクリックして、OKをクリックします。 メニューバーの「データベース」-「CD情報を取得」-「リモートfreedb」をクリックします。 このようにCDの情報が取得できるようになりました。 次に、メニューバーの「EAC」-「EACオプション」-「全般タブ」にて、上の赤線の部分のように設定して、OKをクリックしましょう。 次からはCDをいれてEACを立ち上げたときにCD情報を取得してくれます。 さっそくEACで直接CDからMP3を作ろう! すべての設定がすんだところで早速、MP3を作っちゃいましょう。MP3にしたい曲をドラッグして選択し、左のMP3とあるボタンをクリックします。 保存をクリックします。 エンコーディングが始まりました。 抹茶でもすすりながら気長にまちましょう。 エンコーディングが終了しました。OKをクリックしましょう。 エラーメッセージを確認しましょう。とくにエラーがなかったら完了です。OKをクリックしましょう。 このように、CD情報(ID3タグ)付きで、最高音質のMP3ができあがりました!あとはMP3がすり切れるまで聴きまくりましょう!
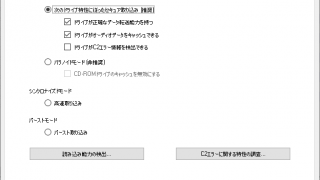
- Exact audio copy エンコード オプション hd
- Exact audio copy エンコード オプション song
- Exact Audio Copy のダウンロードと使い方 - k本的に無料ソフト・フリーソフト
- Switch 買ったら必要なもの